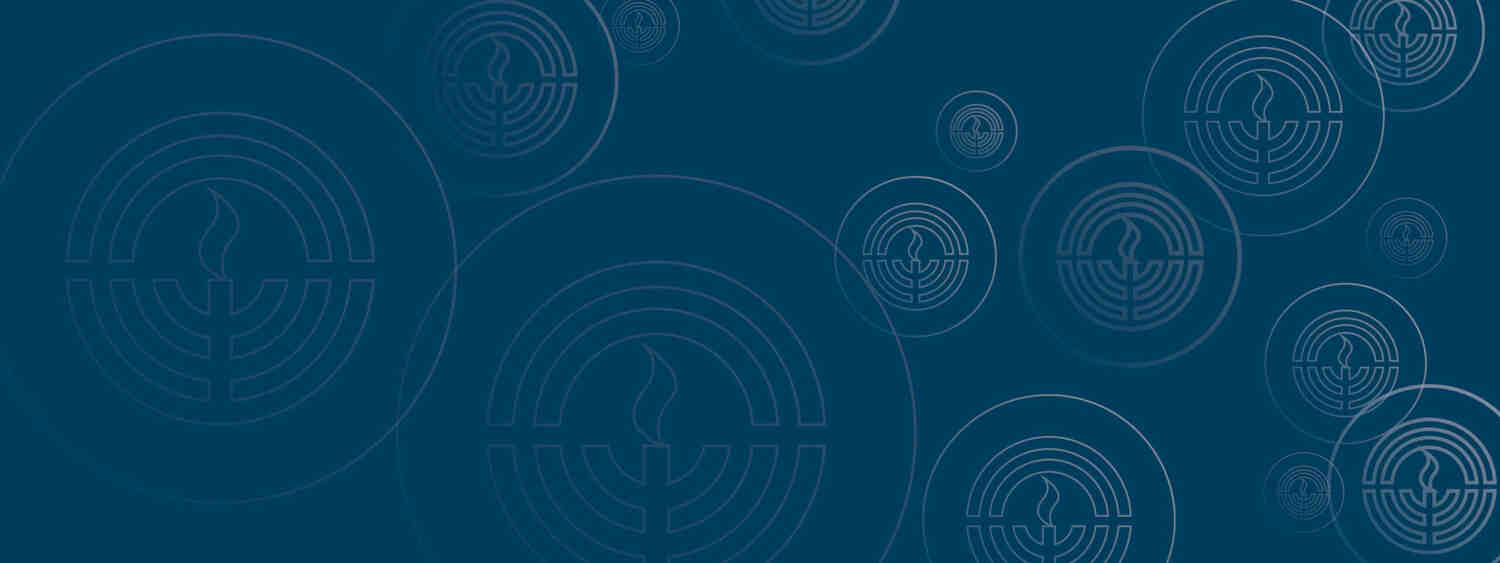Just as our Jewish community organizations and institutions have faced anti-Semitism, harassment, and assault, so too do our online spaces.
Bad actors have sought to disrupt public video conferencing calls – primarily using the Zoom platform – using the platform’s screen-sharing feature to project graphic content to unwitting conference participants, forcing hosts to shut down their events. In addition to private corporations and general community events, this activity has also impacted Jewish institutions. The Greater MetroWest Community Security Initiative (CSI) is aware of instances where white supremacist and/or neo-Nazi material or statements have been used to disrupt events.
As many of our Greater MetroWest organizations transition to online forums, internet-hosted events, and remote working, CSI has compiled a list of best-practice tips, specific to the Zoom Video Conference platform, to assist organizations and event sponsors in providing a safe and welcoming virtual space.
Avoid using the Personal Meeting ID (PMI) for public meetings. This can allow people to infiltrate your personal virtual space after a given event is over. Use new, randomly generated meeting IDs and unique passwords for each meeting. This makes it more difficult for unwanted actors to gain access. Use the Waiting Room to control who comes and goes.
Read on for more tips for safe, secure, video conferences.
If you or your organization has had an issue with virtual space or you need to report a non-emergency issue, please contact Thomas “Chip” Michaels, Chief Security Officer, at (973) 929-3162 or michaels@jfedgmw.org.
Adjust the Settings to Manage Screens & Participants
By default, Zoom allows all attendees to participate equally in a meeting. Use the meeting settings to limit the access people have and what they can do. For more information about Managing participants in a meeting, click here.
- Zoom notes one major rule: “Don’t give up control of your screen.” You should limit who can share using the host controls. Under Share Screen, you can limit screen sharing to just yourself, as the host. Do this.
- Lock the meeting: Once a meeting has started, no new participants will be allowed to join, even those who were invited.
- Turn someone’s video off: Disable video allows you to block unwanted, inappropriate or embarrassing moments (people do forget at times they are on video).
- Remove unwanted or disruptive participants: As host, you can scroll over someone’s name and options appear, to include removing them from the meeting.
- Use additional security settings: You can also set-up your own two-factor authentication, turn off file-transfers and limit chat features, among other features.
Additional Tips
- Allow only signed-in users to join: People will only be able to sign-in with the email they were invited through.
- Use the Waiting Room: A place for people before they enter the meeting. This allows a host to control who gets in.
- Mute participant(s): Hosts can mute/unmute individuals, or the entire group. You can also Mute Upon Entry, which quiets down background noise.
Ensure the Meeting Host is Skilled in Technical Management
Regardless of the meeting size, topic or perception of its importance, hosts should familiarize themselves with their permissions and controls.
If Hosting a Large Event/Meeting, Consider a Webinar
Hosting a Zoom webinar requires a separate webinar license that varies by capacity, but provides greater control to the hosting entity. Some benefits to a webinar setting include the ability to designate speakers, as well as registration requirements and the ability to screen registrant information prior to providing link access.
Reminders
- An open meeting link means anyone with access to the link can join.
- Hosts have the ability to adjust settings within their preferences, as well as during a meeting.
- When creating a meeting, co-hosts with equal control capabilities may be designated for an additional layer of support.
If you or your organization has had an issue with virtual space or you need to report a non-emergency issue, please contact Thomas “Chip” Michaels, Chief Security Officer, at (973) 929-3162 or michaels@jfedgmw.org.